Want to customize the look of Cashculator’s app icon? Choose one of the four variations from our designer or use any image you like. We’ve also included the original app icon, just in case you change your mind. Read on for fast, fun instructions!
Here are five app icon variations to suit a variety of design sensibilities. From left to right: Cashculator’s original icon, Cashculator Classic, Head On, Dark Mode and Simplified.
How to Customize Any Mac App or Folder Icon
One of the countless cool things about macOS is how you can change the default app and folder icon images to any picture you like. Here’s how, step by step:
1. Find the new image you’d like to use and copy it to the Clipboard. For example, to use the simplified version shown on the far right above, right click on the image and choose Copy Image to copy it onto the Clipboard.
2. Next, go to the folder where you have Cashculator installed (typically in the Applications folder at the top level of your hard drive) and select it, then press Command-I to display its Info window.
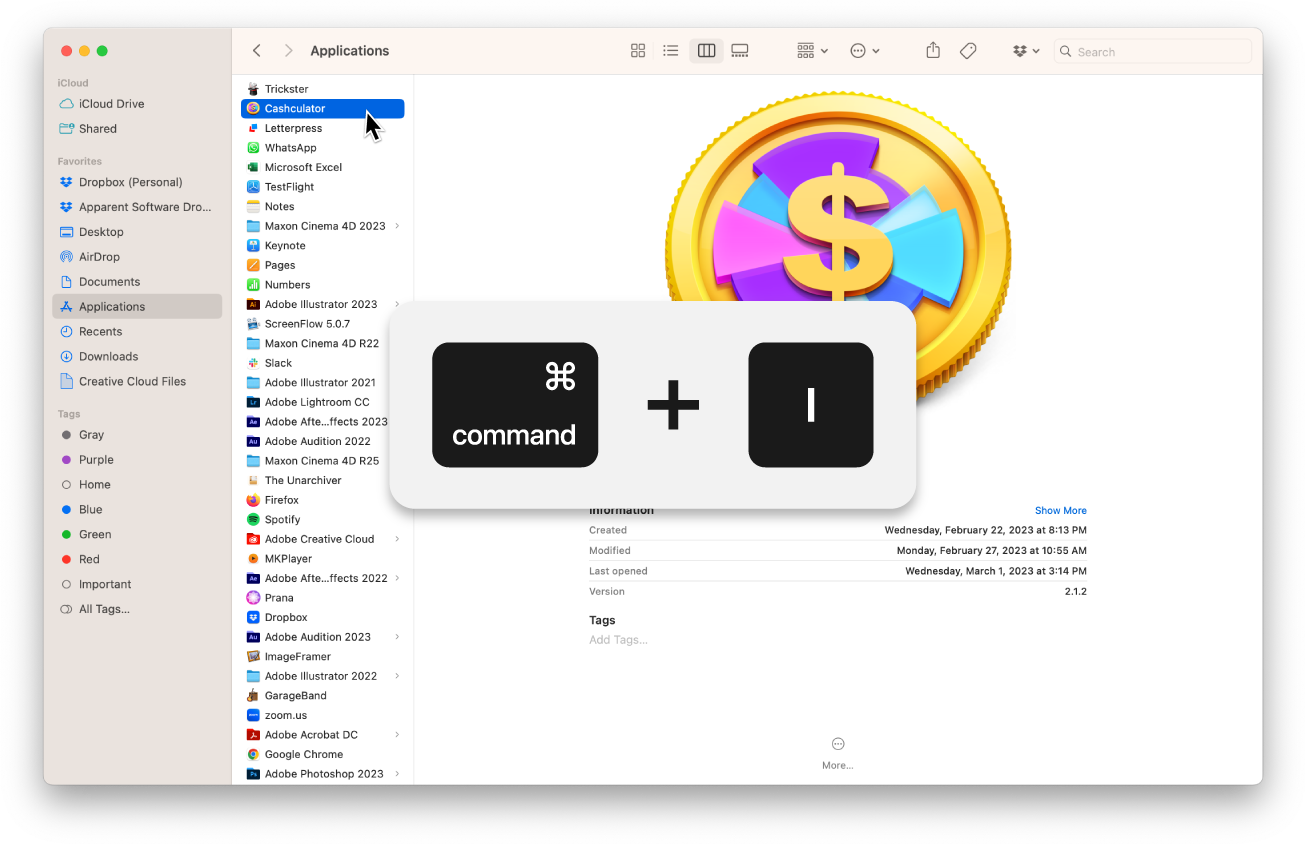
3. Click the small icon at the top of the window. You’ll see a highlight border indicating it’s selected.
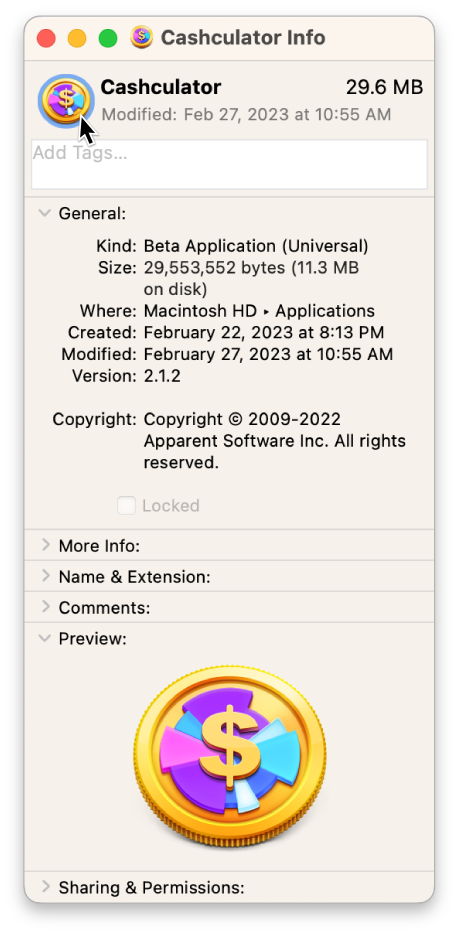
4. Choose Paste from the Edit menu or Command-V to paste in the new app icon.
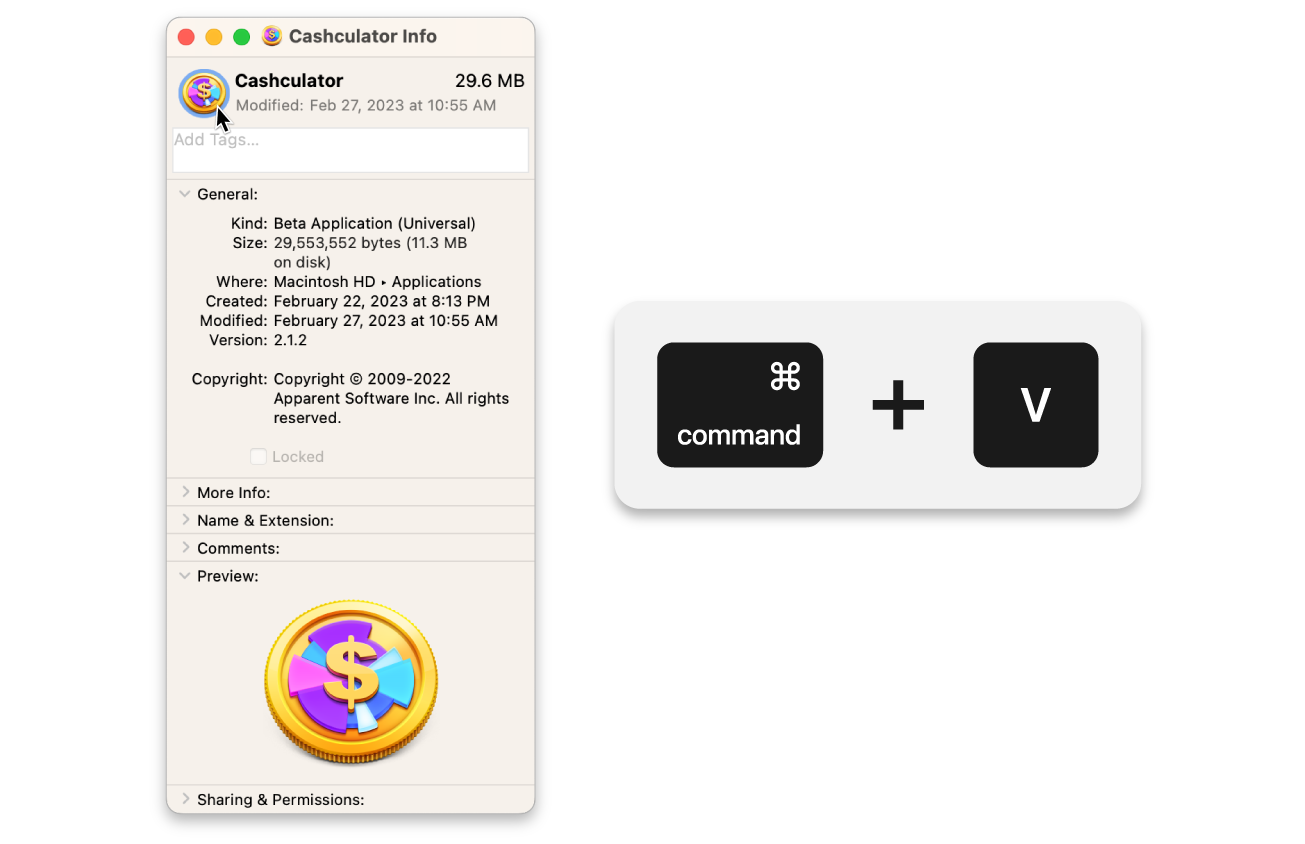
5. Reassure Finder that you really do want to make this change by using Touch ID or entering your password.
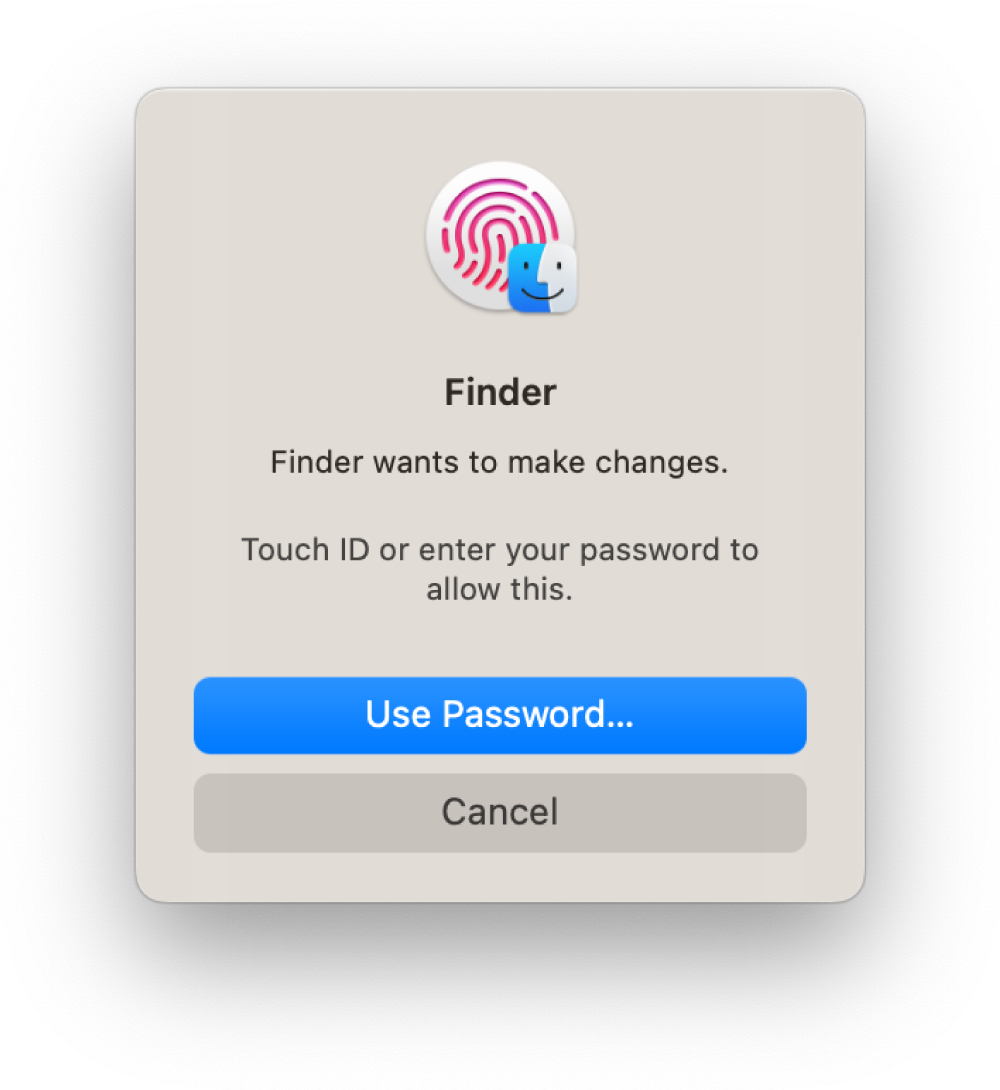
6. Admire your handiwork anywhere the app icon displays. Note: you may need to restart your Mac for the new icon to show in the Dock.
Ready to take control of your spending?
Wish you could forecast future income, expenses and cash flow? Check out Cashculator — Personal Finance today.
Learn how the program works using the free version, then choose a monthly or yearly subscription to unlock unlimited income and expense categories.
